
امروزه افراد به دنبال DVD و Cd نمی روند و عموم مردم نرم افزار های مورد نیاز خود را دانلود می کنند (حتی به صورت قانونی با لایسنس)، این مساله در مورد ویندوز و سیستم عامل های دیگر نیز صادق است.
با توجه به بالا رفتن حجم سیستم عامل ها، و کمیاب شدن dvd و سایر مسائل دیگر، مردم به دنبال راهی هستند تا بدون نیاز به dvd سیستم عامل خود را نصب و راه اندازی نمایند. در این آموزش، نحوه بوتیبل کردن فلش بدون نیاز به نرم افزار خاص و فقط با ویندوز را به شما آموزش می دهیم.
در واقع شما می خواهید با دانلود کردن ویندوز و یا سیستم عامل مورد نظر خود آن را درون فلش ریخته و به نصب آن بپردازید . توجه داشته باشید که بهتر است از فلش 8 گیگابایتی یا بالا تر استفاده کنید، چرا که حجم برخی سیستم عامل ها مانند ویندوز 7 آپیدیت های جدید و یا ویندوز 8 و 10 از 4 گیگ بیشتر است ، اما اگر میدانید که حجم سیستم عامل کمتر از 4 گیگ هست و یا حتی کمتر از 2 گیگ است می توانید از فلش های ظرفیت پایین تر نیز استفاده نمایید.
برای تبدیل کرن فلش به یک دیسک بوتیبل می بایست چند مرحله را طی نمایید.
آموزش بوتیبل کردن فلش ویژه افراد مسلط به کامپیوتر
- درون ویندوز داس یا همان CMD را باز کنید
- بنویسید diskpart
- در پنجره جدید بنویسید list disk
- پارتیشن فلش خود را مشاهده کنید چه شماره ای دارد ، مثلا اگر شماره آن 2 بود بنویسید select disk 2
- بنویسید clean *اطلاعات فلش شما حذف می شود
- بنویسید create partition primary
- بنویسید select partition 1
- بنویسید active
- بنویسید format fs=ntfs
- صبر کنید تا به 100 برسد
- بنویسید assign
- بنویسید exit
کار تمام است و حالا محتویات ویندوز را درون فلش بریزید و بعد از ریستارت کردن سیستم به مرحله بوت بروید .
آموزش تصویری بوتیل کردن فلش توسط CMD








 در مرحله اخر بنویسید assign و اینتر بزنید و خارج شوید. حال فلش شما بوتیبل شده است.
در مرحله اخر بنویسید assign و اینتر بزنید و خارج شوید. حال فلش شما بوتیبل شده است.
نکته در مورد سیستم عامل و نحوه انتقال آن به فلش
پس از انجام مراحل بالا فلش شما بوتیبل شده و می توانید با آن سیستم عامل را نصب کنید . معمولا سیستم عاملی که شما دانلود کرده اید با فرمت .iso است، برای استخراج آن از حالت ایزو، باید نرم افزار Winrar روی سیستم شما نصب باشد. اگر این نرم افزار نصب باشد با کلیک راست کردن روی فایل ویندوز گزینه Extract Here را خواهید دید که با زدن ان فایل های سیستم عامل نمایش داده می شود.
ممکن است فایل سیستم عامل شما پارت بندی باشد، که پس از استخراج از حالت فشرده با فایل iso موجه شبیه.


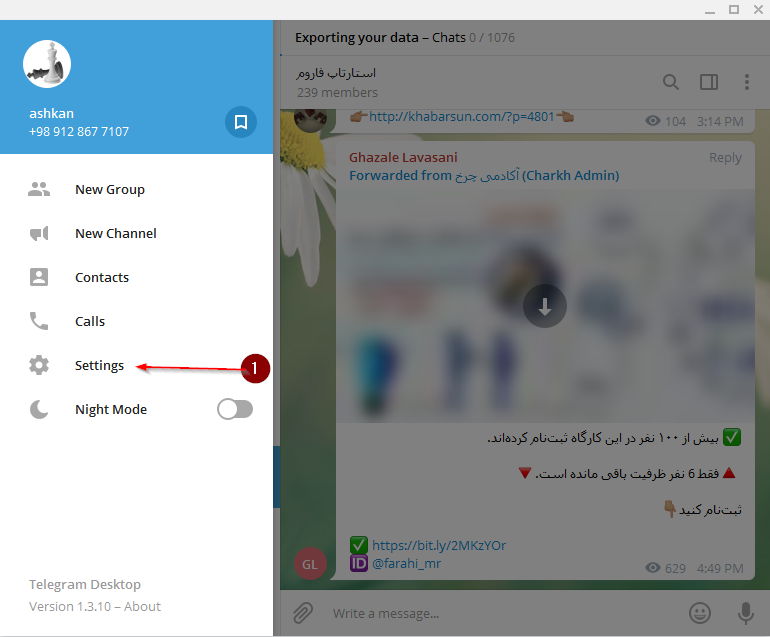
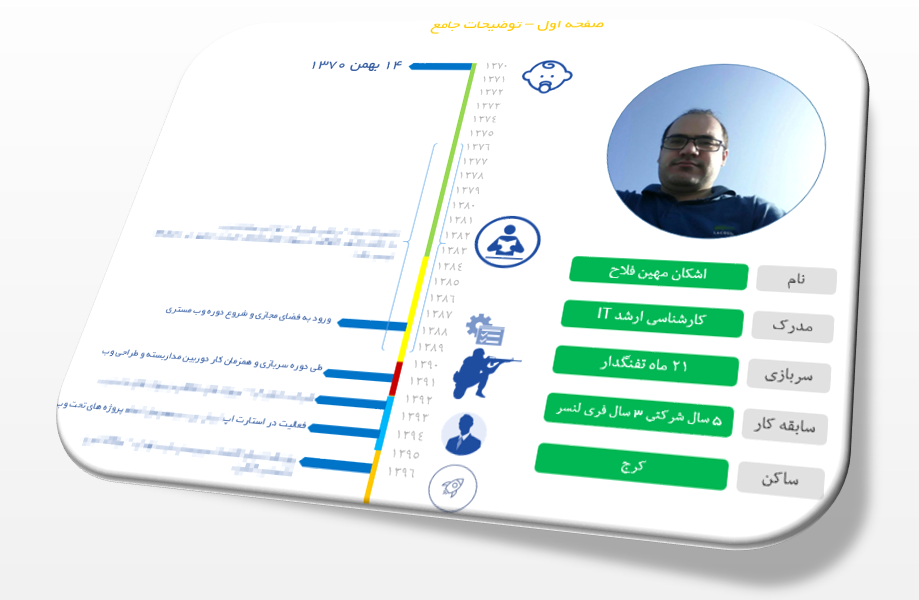

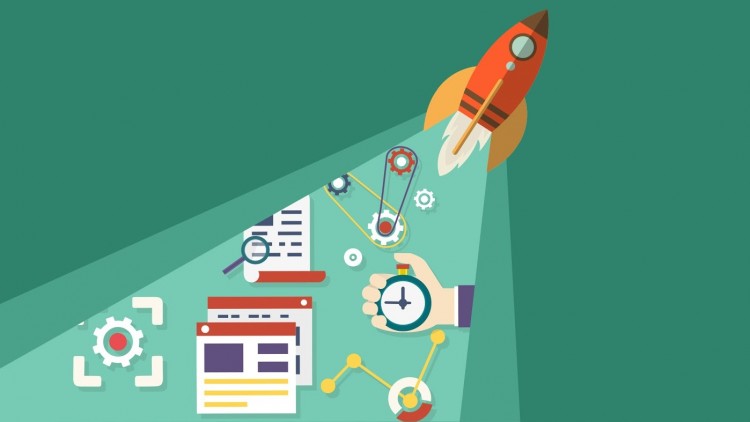
سلام مهندس امکانش هست کنار ویندوز بعضی از نرم افزار ها رو هم قرار داد که با ویندوز نصب بشن. مثلا درایور ها یا آفیس. که بعد از اینکه ویندوز نصب شد دیگه این برنامه ها هم نصب شده باشن.
سلام
بله اما نیاز به یک سری نرم افزار هست که توصیه نمیشه این کار بشه
ممنون از شما
سلام خسته نباشيد
من فلش رو بوتيبل كردم و فايل ايزو رو با نرم افزارiso to usb به فلش منتقل كردم و نصب ويندوز رو شروع مردم اما سيستم فلش رو نميشناسه براي بوت و پغام زير رو ميده
Boot is mising
سيستم فقط از طريق فلش بايد نصب ويندوز بشه
ممنون ميسم كمكم كنيد
مناطر پايهتون هستم
سلام
نیازی نیست از نرم افزار استفاده کنید، بعد از بوت شدن باید فایل ایزو رو اکسترکت کنید ( نرم افزار winrar داشته باشید و روی فایل ایزو کلیک راست کنید و اکسترکت کنید ) سپس محتویات استخراج شده رو روی فلش کپی کنید
سلام من فلشم با کمک شما بوتیبل شد
الان سوالم ایه که باید همه محتوایه سی دی دیندوز رو کپی کنم یا فقط اونایی که بیرون از پوشه قرار دارن؟؟
سلام
تمام محتوا رو عینا کپی کنید
سلام
ببخشید اگر آموزش نصب ویندوز با فلش بهمراه فایل iso بود خیلی بهتر بود ممنون از زحمات شما….
سلام
همه ویندوز ها فایل ایزو دارن، فقط کافیه روی فایل ایزو کلیک راست کنید و گزینه extract here رو بزنید
اگر این گزینه وجود نداشت نرم افزار winrar رو نصب کنید
سلام خسته نباشید.
من فلش رو بوتیبل کردم اما ویندوزی که دانلود کردم سه پارت داره که پارت اول رو با نرم افزار winrar اکسترکت کردم اما دو تای دیگه اکسترکت نمیشه. به نظرتون مشکل از ویندوزیه که دانلود کردم یا دلیل دیگه ای داره؟
سلام
میبایست اسم فایل ها دقیقا مشابه هم باشه و انتهای اون ها part1 و part2 و part3 نوشته شده باشه و هر 3 پارت در یک فلدر باشن
سلام ممنونم عالی بود
دمتون گرم عالیه
دستتون درد نکنه عالی بود
سلام.
ممنون از شما بابت آموزش خوبتون.
خیلی خوب بود.